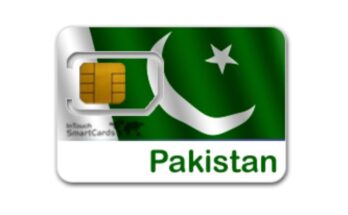The advancements in artificial intelligence have revolutionized the way we generate and interact with images. One such development is the availability of tools that allow users to create AI-generated images for free. Bing Image Creator, powered by DALL-E, is a prominent example that enables users to create unique and high-quality images. This guide will walk you through the process of creating AI images for free using Bing Image Creator.
Step 1: Accessing Bing Image Creator
1. **Open Your Web Browser:** Start by opening your preferred web browser.
2. **Navigate to Bing Image Creator:** You can do this by visiting the Bing homepage and selecting the “Images” tab, or directly searching for “Bing Image Creator” in your search bar.
Step 2: Setting Up Your Account
1. **Sign In:** To use Bing Image Creator, you need a Microsoft account. If you don’t have one, you can create it for free.
2. **Sign Up or Log In:** Once you have a Microsoft account, log in to access Bing Image Creator.
Step 3: Creating AI-Generated Images
1. **Start a New Project:** Click on the option to create a new image. You will be prompted to describe the image you want to generate.
2. **Describe Your Image:** Use descriptive language to outline what you want. The more specific you are, the better the AI can generate an image that matches your vision. For example, “a futuristic cityscape at sunset” or “a serene forest with a waterfall.”
Step 4: Customizing Your Image
1. **Select Styles and Features:** Bing Image Creator may offer options to customize the style, such as choosing between realistic, abstract, or other art styles.
2. **Adjust Settings:** You can often adjust various settings to fine-tune the image, such as color balance, brightness, and contrast.
Step 5: Generating and Saving Your Image
1. **Generate Image:** Once you’re satisfied with your description and settings, click on the “Generate” button. The AI will process your request and create the image.
2. **Review and Edit:** After the image is generated, you can review it. If it’s not exactly what you wanted, you can make adjustments and regenerate it.
3. **Save Your Image:** When you’re happy with the result, save the image to your device. Most platforms offer options to download in various resolutions.
Tips for Creating Better AI Images
– **Be Specific:** The more detailed your description, the better the AI will understand what you want.
– **Experiment:** Try different descriptions and settings to see what works best for your needs.
– **Use Keywords:** Include important keywords that relate to the style or elements you want in your image.
Create an Real image featuring a young man
sitting on the hood of a white and green truck,with Pakistan’s scenic background. He’s holding a flag celebrating Pakistan’s 14th August. The boy wears a green T-shirt with ‘Neha Khan’ printed on it, white jacket, white pants, green shoes and sunglasses.
Create an Real image featuring a girls
sitting on the hood of a white and green truck,with Pakistan’s scenic background. He’s holding a flag celebrating Pakistan’s 14th August. The boy wears a green T-shirt with ‘Neha Khan’ printed on it, white jacket, white pants, green shoes and sunglasses.
Creating AI-generated images for free has never been easier with tools like Bing Image Creator. By following these steps, you can harness the power of AI to produce stunning visuals for any project. Whether for personal use, social media, or professional projects, the ability to create unique images quickly and easily is at your fingertips. Explore the possibilities and let your creativity shine!